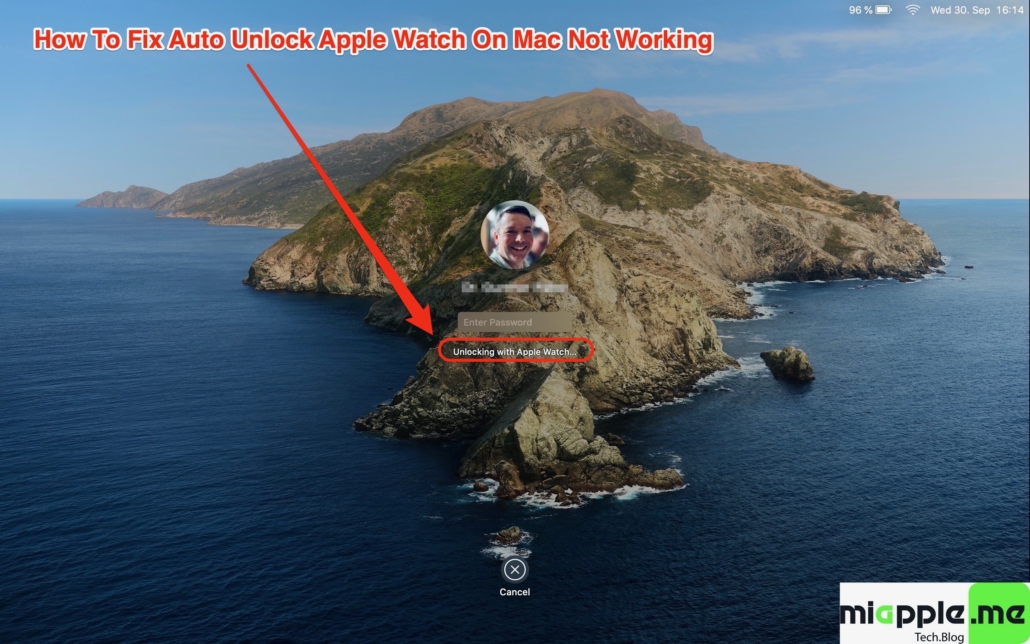Auto Unlock for Mac with Apple Watch is not working anymore for some users after updating the Apple Watch to the latest main watchOS release, e.g. watchOS 7 and/or the Mac to macOS Big Sur. Auto Unlock feature stopped working on Mac, MacBook Pro and MacBook Air, reportedly. There are two different ways to fix Auto unlocking with Apple Watch on macOS, e.g. macOS Catalina 10.15 or macOS Big Sur / macOS 11.
Auto Unlock for Mac with Apple Watch is not working anymore for some users after updating the Apple Watch to the latest main watchOS release, e.g. watchOS 7 and/or the Mac to macOS Big Sur. Auto Unlock feature stopped working on Mac, MacBook Pro and MacBook Air, reportedly. There are two different ways to fix Auto unlocking with Apple Watch on macOS, e.g. macOS Catalina 10.15 or macOS Big Sur / macOS 11.
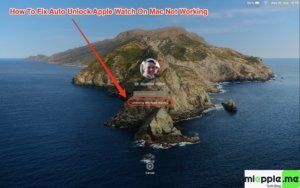
How to fix Apple Watch Auto Unlock stopped working on macOS Big Sur and watchOS 7
More and more users are reporting trouble with the Auto Unlock feature, after upgrading to watchOS 7 on Apple Watch Series 3, Series 4, Series 5 and even Apple Watch Series 6. Upgrading to macOS Big Sur 11.0 or 11.0.1 causes this issue, too. One gets the “activating” message when trying to enable it again on the Mac or MacBook and then the message to make sure the watch is unlocked, on the wrist and the phone must be unlocked too.
Here’s how to fix Apple Watch Auto Unlock Mac not working (fix #1):
- First fix to reactivate Apple Watch auto unlocking a Mac is to turn off both the Apple Watch, the Mac AND the iPhone coupled to the Apple Watch!
- Then reboot all 3 devices.
- Check that Handoff is working on all your Apple devices. If not, check that Handoff is activated on all of your devices. Turn it off and on, also WiFI and Bluetooth.
- Then go to your Mac, open “System Preferences” and enable auto unlock. Be sure that your Apple Watch AND your iPhone is unlocked at the same time!
This fix is reported to work on an iPhone 11 Pro running iOS 14, Apple Watch Series 6 running watchOS 7.0.1 and a MacBook Air early 2020 running macOS Catalina or macOS Big Sur..
Here’s how to fix Apple Watch Auto Unlock Mac not working (fix #2):
If Fix 1. does not work, you should try the following sequence on your Mac to solve the auto unlocking bug. Restring keys and plists properly:
- Open “Keychain Access”, go to “View” and enable “Show Invisible Items”.
- Search for “Auto Unlock”. You should see a whole bunch of application passwords for “Auto Unlock: XXXX’s …”
- Select all records and delete (this will reset/disable auto unlock on other Macs if you use multiple Macs).
- Then search for “AutoUnlock” (no space). There should be 4 entries for “tlk” “tlk-nonsync” “classA” “classC”. Select all of these 4 records and delete them. The systems immediately rebuild these 4 records. Let them be. Close “Keychain Access”.
- Open “Finder” and navigate to “~/Library/Sharing/AutoUnlock” under your login/username.
- There should be two files “ltk.plist” and “pairing-records.plist”. Delete both files. For users who do not see the Library in their home directory, press: cmd+shift+. (dot) this will show hidden files and directories. Press the combination again to hide them again.
- Then go to your Mac, open “System Preferences” and enable auto unlock. Be sure that your Apple Watch AND your iPhone is unlocked at the same time!
Auto Unlock for Mac experiences problems after updating the Apple Watch to the latest watchOS. One fix includes rebooting Mac, Apple Watch and iPhone, the other fix is to reset keys and plists correctly. In any case, be sure that your Apple Watch AND your iPhone is unlocked at the same time if activating auto unlock on your Mac and Handoff is working on all of your devices!
Stay tuned! 😉