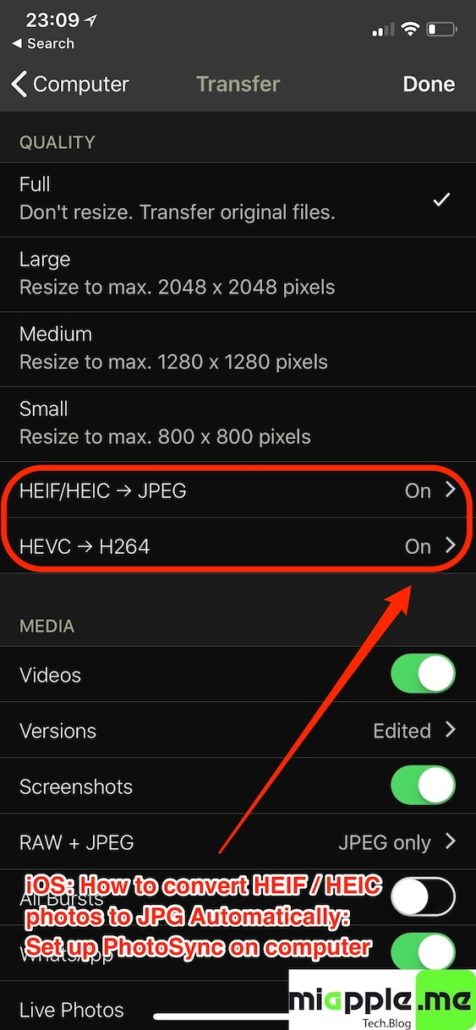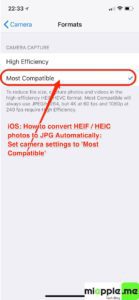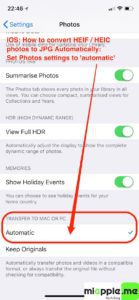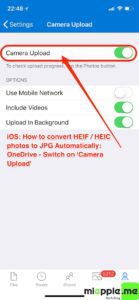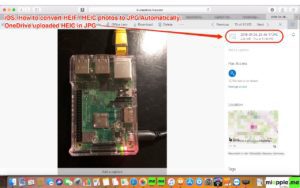![]() Convert HEIF / HEIC photos to JPG format on iOS by using PhotoSync app for converting and transferring complete Photos album folders to your Windows PC, Mac or cloud service. HEIF is a new image format which comes along with a new image container / extension called “HEIC”. Introduced with iOS 11, your iPhone 7 or later model takes pictures in the HEIC extension by default. HEIF photos are high-quality pictures with half the file size compared to other formats like JPG. The downsides of the HEIC container are incompatibilities, e.g. on Windows 10 you need a plugin or app for watching and editing HEIF photos.
Convert HEIF / HEIC photos to JPG format on iOS by using PhotoSync app for converting and transferring complete Photos album folders to your Windows PC, Mac or cloud service. HEIF is a new image format which comes along with a new image container / extension called “HEIC”. Introduced with iOS 11, your iPhone 7 or later model takes pictures in the HEIC extension by default. HEIF photos are high-quality pictures with half the file size compared to other formats like JPG. The downsides of the HEIC container are incompatibilities, e.g. on Windows 10 you need a plugin or app for watching and editing HEIF photos.
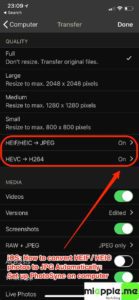
Using iOS PhotoSync app for converting HEIF / HEVC files to JPEG / H.264 automatically
The unrivalled advantage of using PhotoSync app for converting is that you still can take photos in HEIF or videos HEVC format and decide afterwards to convert them or not!
Set up PhotoSync to convert HEIF / HEIC to JPG and HEVC to H.264:
- On your iPhone or iPad, download and install Photosync iOS app from the App Store, too.
- Download PhotoSync companion on your Windows PC or Mac:
- Open Photosync on your iPhone / iPad and on your Windows PC or Mac.
- Go to the settings wheel, select Configure > Computer > Create Sub-Directories > Device based formats and select, e.g. ‘Device Name + Album Name‘. Switch ‘Auto Create Directories‘ on.
- Go to the settings wheel, select Configure > Computer > Transfer > HEIF / HEIC –> JPEG and select either ‘On‘ or ‘HEIC + JPEG‘.
- In addition for videos, select Configure > Computer > Transfer > HEVC –> H264 and select either ‘On‘.
Automatically Transfer and convert HEIF / HEIC to JPG and HEVC to H.264 via PhotoSync:
- On your iPhone select the album and/or the photos you want to transfer and upload.
- Select the target for transferring: Tap on ‘Computer‘.
- Below ‘Searching for devices…‘, select ‘[Your computer’s name]‘ as target.
- Transferring via WiFi. is very fast, you can watch the transfer progress. At the first transfer to a computer you are ask where to save the received photos. Change location on PhotoSync preferences.
- After transfer to your iPhone or iPad, the photos are uploaded to your iCloud Photo library or iCloud Photo stream.
Other options to convert HEIF / HEIC to JPG on iPhone
To reduce file size, photos and videos are captured in the high-efficiency HEIF / HEVC format on iOS 11 with iPhone 7 or later models by default.
- Turn off “High Efficiency” in the iPhone camera settings: Go to Settings > Camera > Formats > Camera Capture and select ‘Most compatible‘ which will always use JPEG / H.264. But keep in mind that 4K at 60 fps and 1080p at 240 fps require ‘High Efficiency‘.

iOS convert HEIF HEIC to JPG automatically_02_camera settings most compatible - Turn on “Automatic Transfer to Mac or PC”: Go to Settings > Photos > Transfer to Mac or PC and select ‘Automatic‘ which will transfer photos and videos in a compatible format. This means you do not have to use a HEIC to JPG converter.

iOS convert HEIF HEIC to JPG automatically_03_photos settings automatic - Email the HEIC Files: You can email to yourself with the HEIC pictures, and it will change HEIC to JPEG format automatically (not a handy way for bulk or automatic conversion of HEIC to JPG).
- Use uploading photos to OneDrive: OneDrive converts HEIC to JGP automatically before uploading the pictures to the OneDrive cloud. For an automatic conversion, go to Me > Settings > Camera Upload and switch on ‘Camera Upload‘.

iOS convert HEIF HEIC to JPG automatically_04_OneDrive settings camera upload You can easily view them on OneDrive.com on Windows 10 computer or on OneDrive mobile apps.

iOS convert HEIF HEIC to JPG automatically_05_OneDrive uploaded in JPG
Conversion of HEIF / HEIC photos to JPG format and HEVC videos to H.264 on iOS is easily done by using PhotoSync app for converting and transferring complete Photos album folders to your Windows PC, Mac or cloud service.
Stay tuned! 😉