![]() Learn how to install Mac OS X 10.10 Yosemite on an external drive. Before upgrading to the latest Mac OS X, it is often useful to install Mac OS X on an external hard drive for testing. Especially, if you want to get a very first view on a Mac OS X 10.10 Yosemite developer preview without replacing the final release version of the operating system. The following step-by-step tutorial works in the same way for installing Lion, Mountain Lion or Mavericks (final release versions and developer previews) on an external volume.
Learn how to install Mac OS X 10.10 Yosemite on an external drive. Before upgrading to the latest Mac OS X, it is often useful to install Mac OS X on an external hard drive for testing. Especially, if you want to get a very first view on a Mac OS X 10.10 Yosemite developer preview without replacing the final release version of the operating system. The following step-by-step tutorial works in the same way for installing Lion, Mountain Lion or Mavericks (final release versions and developer previews) on an external volume.
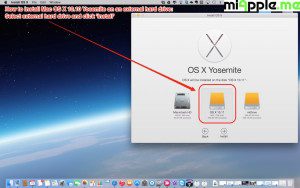
1. Hard Ware Requirements
The installation of Mac OS X 10.10 Yosemite on an external hard drive works on a SD Card, USB flash drive, USB drive or any other external hard drive connected via USB 2.0, USB 3.0, FireWire or Thunderbolt. However, the best choice is an external drive connected via USB 3.0 (up to 5 Gb/sec), Thunderbolt (up to 10 Gb/s) or Thunderbolt 2 (up to 20 Gb/sec) due to transfer speed reasons. With USB 2.0 the speed (up t0 0.25 Gb/sec) is significantly slower, the experience on USB 1.0 is unacceptable. For details about the high-speed I/O performance see Apple’s Thunderbolt page.
Although the OS X installers are much smaller (approx. 5 GB), Apple states in the support document ‘OS X: Installing OS X on an external volume‘ that “the storage device must have at least 13 GB available (after formatting) to install OS X Lion or later and a Recovery partition“.
Hardware used:
- G-Technology G-DRIVE mobile USB, 1TB, Portasble USB 3.0 Drive, 7200 RPM (transfer rates up to 136MB/sec) External Drive (0G02874). Note: 5400 RPM version got transfer rates up to 100MB/sec.
- MacBook Pro 13” Retina, Late 2013, processor 2,6 GHz Intel Core i5, memory 8 GB 1600 MHz DDR3, graphics Intel Iris 1536 MB
2. Formatting an External Volume / Hard Drive
3. Downloading the OS X Yosemite Installer
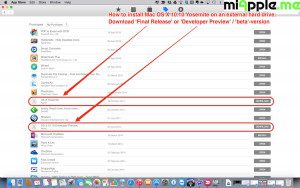
- Open ‘Mac App Store‘ and click ‘Purchases‘.
- Supposing you previously purchased any Mac OS X or got an Apple developer account, you will see ‘OS X Yosemite‘ (or ‘OS X Lion‘ and/or ‘OS X Mountain Lion‘). Developers will additionally see the Developer Preview, e.g. ‘OS X 10.10 Developer Preview‘.
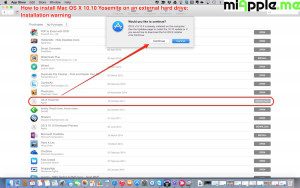
- Click on ‘Download‘ to download the OS X installer you want to get.
- If that does not work, search via Spotlight for the OS X installer on your Mac, as it may already have been downloaded.
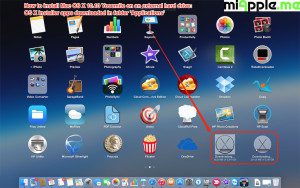
- The OS X installer is normally downloaded to your ‘Applications‘ folder.
4. Install OS X Yosemite on External Drive
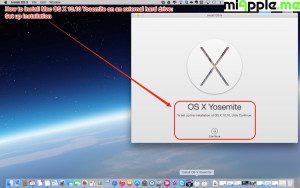
- Start the desired OS X installer (Lion, Mountain Lion, Yosemite or Developer preview)
- Read the terms and conditions. You’ll need to click on ‘Agree‘ in order to continue with the installation.
- For seeing all connected hard drives of your mac, click the button ‘Show All Disks…‘.
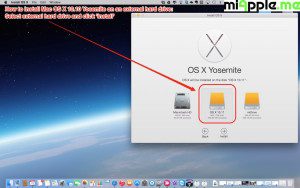
- Select the external hard drive you want to install the operating system and click on ‘Install‘.
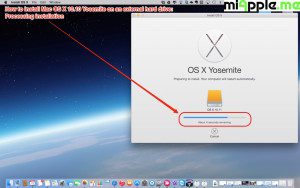
- The next prompted windows will show the the remaining time and the progress bar will indicate the status of the installation.
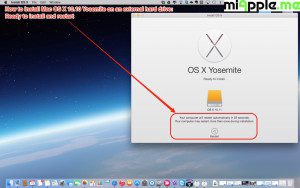
- Then, your Mac will then count down from 30 seconds before restarting. Click on ‘Restart‘ to accelerate the process. Your Mac will restart and finish the installation process.
Note: After finishing the installation, your Mac will reboot into the version of OS X that you installed to the external volume!
5. Choosing the hard drive for rebooting
By default, your Mac will now always reboot into the version of OS X that you installed on the external drive. But you can choose the reboot drive in the System Preferences:
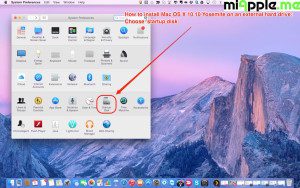
- Go to the Apple Logo, click on ‘System Preferences…‘.
- Select ‘Startup Disks’.
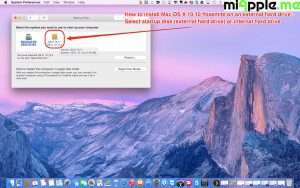
- Now you can choose the boot volume, either the Mac’s internal hard drive or the external hard drive.
- Close the window and you’re done! 🙂
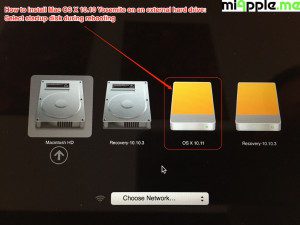
An alternate option during restarting your Mac is the following:
- When your Mac restarts, listen out for the startup chime.
- Immediately after the chime sounds, press and hold down the ‘Option‘ key (sometimes marked ‘Alt‘).
- After a short time, you will see all bootable startup disks on your Mac (internal and external ones, if connected). Use the left and right arrow keys to navigate to the external drive and press ‘Enter‘.
7. Summary
Installation of a Mac OS X operating system (Lion, Mountain Lion, Yosemite and developer previews) on an external hard drive is an excellent option the test an operating system. Due to performance reasons, you should use USB 3.0 external hard drives at least.
Stay tuned! 😉


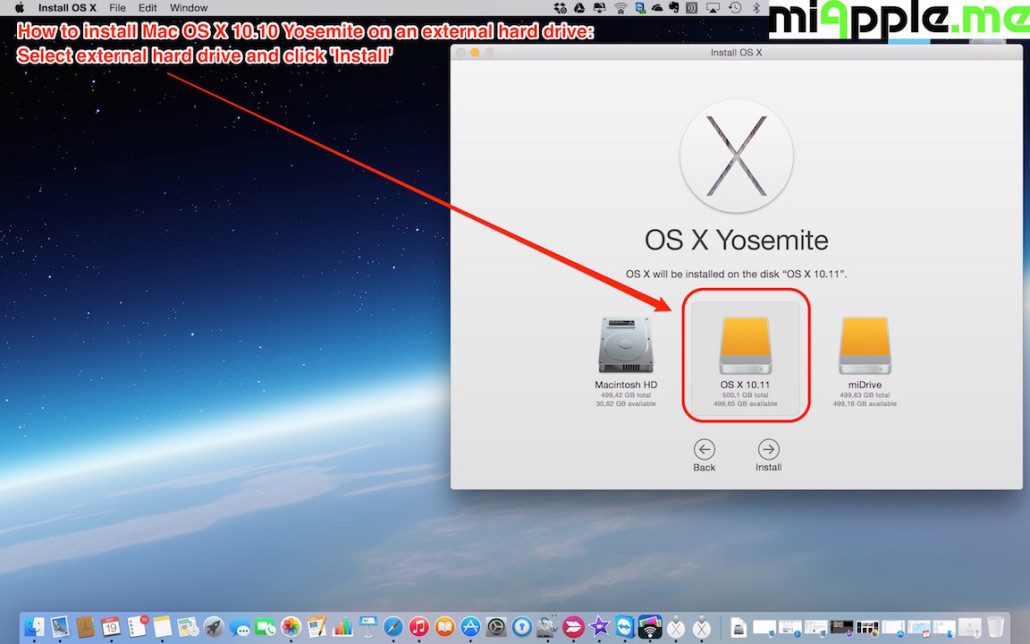
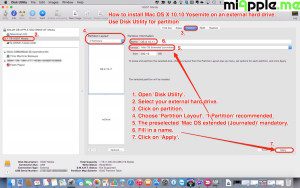
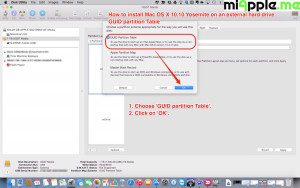
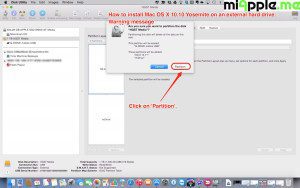
4 Comments
Pingback: How To Recover Lost Admin Rights On OS X 10.11 El Capitan And 10.10 Yosemite - miApple.me
Pingback: How To Install Mac OS X 10.11 El Capitan On An External Drive - miApple.me
RT @miAppleMe: How To Install Mac OS X 10.10 Yosemite On An External Drive https://t.co/AkTZsWmP66 http://t.co/Lb5FrxSD1D
How To Install Mac OS X 10.10 Yosemite On An External Drive https://t.co/AkTZsWmP66 http://t.co/Lb5FrxSD1D