![]() Windows 10 is easily installed on a virtual machine with Oracle’s VirtualBox using a Windows compatible PC or Mac. I successfully installed Windows 10 Technical Preview on my MacBook Pro 13” retina (End 2013) running on Mac OS X 10.10 Yosemite GM candidate 2. Windows 10 was announced by Microsoft on September 30, 2014 on Blogging Windows. Windows 10 Technical preview is now available for download.
Windows 10 is easily installed on a virtual machine with Oracle’s VirtualBox using a Windows compatible PC or Mac. I successfully installed Windows 10 Technical Preview on my MacBook Pro 13” retina (End 2013) running on Mac OS X 10.10 Yosemite GM candidate 2. Windows 10 was announced by Microsoft on September 30, 2014 on Blogging Windows. Windows 10 Technical preview is now available for download.
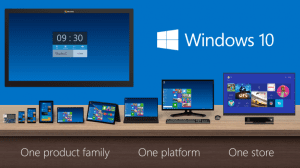
Windows 10 will run across an incredibly broad set of devices – from the Internet of Things, to servers in enterprise data centers worldwide. Some of these devices have 4 inch screens – some have 80 inch screens – and some don’t have screens at all. Some of these devices you hold in your hand, others are ten feet away. Some of these devices you primarily use touch/pen, others mouse/keyboard, others controller/gesture – and some devices can switch between input types.
The main features are:
- Start menu: The familiar Start menu is back, but it brings with it a new customizable space for your favorite apps and Live Tiles.
- Everything runs in a window: Apps from the Windows Store now open in the same format that desktop apps do and can be resized and moved around, and have title bars at the top allowing for maximize, minimize, and close with a click.
- Snap enhancements: You can now have four apps snapped on the same screen with a new quadrant layout. Windows will also show other apps and programs running for additional snapping and even make smart suggestions on filling available screen space with other open apps.
- New task view button: There’s a new task-view button on the taskbar for quick switching between open files and quick access to any desktops you create.
- Multiple desktops: Create desktops for different purposes and projects and switch between these desktops easily and pick up where you left off on each desktop.
- Find files faster: File Explorer now displays your recent files and frequently visited folders making for finding files you’ve worked on is easier.
Option 1: Installing Windows 10 (Technical Preview) and a Windows-compatible PC
Follow these steps to download and install Windows 10 Technical Preview on a Windows PC:
- Sign up for the Windows Insider Program.
- Read the system requirements.
- Click one of the Download links on the download page to download a special file—it’s called an ISO file—that you can use to install the preview.
- When the download is complete, transfer the ISO file to installation media such as a DVD or USB flash drive.
- Boot your PC from the installation media, and then follow the steps to perform a clean install.
Option 2: Installing Windows 10 (Technical Preview) on a virtual machine using VirtualBox
If you do not like to install Windows 10 Technical Preview on your Windows PC as the sole operating system or if you are using a Mac OS X or Linux system, you have the option to install Windows 10 Technical preview on a so-called virtual machine. I used Oracle’s VirtualBox for installing Windows 10 (Technical Preview) on my MacBook Pro 13” Retina (end 2013) running on Mac OS X 10.10 Yosemite GM candidate 2 and it works like charm.
Follow these steps to download and install Windows 10 Technical Preview on a virtual machine using VirtualBox:
- Sign up for the Windows Insider Program.
- Read the system requirements.
- Click one of the Download links on the download page to download a special file—it’s called an ISO file—that you can use to install the preview.
- When the download of Windows 10 ISO file complete, download the VirtualBox version for your computer system and install the latest version, and start VirtualBox.
- Click the “New” button in the main window to create a new virtual machine.
- Give your operating system a name (like “Windows 10 Technical Preview”) and choose Windows 8.1 from the list (since VirtualBox doesn’t have a Windows 10 option yet).
- Follow the VirtualBox wizard to set up your virtual machine. You can read more about VirtualBox’s settings here, but the default settings should be fine.
- When it finishes, you should see your new machine in the left-hand sidebar. Click on it and hit the Settings button along the top of the VirtualBox window.
- Head to “Storage” in the left sidebar, and next to “Controller: IDE”, click the “Add CD” button.
- Select “Choose Disk” and navigate to your downloaded Windows 10 ISO.
- Click “OK”.
- Press “Start” to start up your new virtual machine and go through the Windows 10 installation process. Done!
Using VirtualBox, Windows 10 Technical Preview is seamlessly running on a virtual machine, both on Windows and Mac OS X systems.
Stay tuned! 😉







4 Comments
Pingback: How To Resize, Shrink And Add A Drive To Windows 8 Or 8.1 - miApple.me
Pingback: How To Install Windows 10 From A Bootable USB Flash Drive - miApple.me
Pingback: Setting Up iCloud Email on Windows 10 Mail App - miApple.me
Installing Windows 10 On A Virtual Machine With VirtualBox http://t.co/Av0f70jszu