 Setting up a local user account (named ‘local account’) in Windows 8.1 is needed, e.g., to get access to a built-in Windows 8 FTP-server for a specified user, for a child account or to set up permissions to a dedicated folder for a specified user.
Setting up a local user account (named ‘local account’) in Windows 8.1 is needed, e.g., to get access to a built-in Windows 8 FTP-server for a specified user, for a child account or to set up permissions to a dedicated folder for a specified user.
Users with a local account cannot download apps from the Windows store, but you can set up this later, too.
Here’s a step-by-step guide to set up a local account in Windows 8 or Windows 8.1. I used a Acer Aspire 1810T running on Windows 8.1 Pro Preview.
- Go to the Wndows ‘Start Screen‘, move your finger or your mouse to the upper right until the left menu bar appears. Select ‘Settings‘ and go to ‘PC Settings‘.
- In the next step click on ‘Accounts‘.
- Select ‘Other account‘ and click on ‘Add a user‘.
- Select ‘Sign in without using a Microsoft account (not recommended)‘.
- Select ‘Local account‘.
- Fill in ‘user name‘ (e.g. ‘ftpuser’), password and a hint and click on ‘Next‘.
- Now you can see the newly created local account ‘ftpuser’. Done!
Note: If you want to delete a local account, you have to go to the ‘Control Panel‘, select ‘User’ and delete the local account there. I could not delete the local account under ‘PC Settings‘ / ‘Accounts‘.
Setting up a local user account in Windows 8.1 is easily done by following this step-by-step guide. Local account can be use to get access to the biult-in Windows 8 FTP-server, to use it as a child account with limited rights or to set up permissions to dedicated folders for specified user.
Stay tuned! 😉



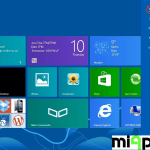
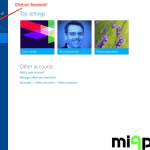
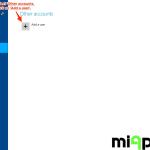
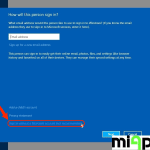
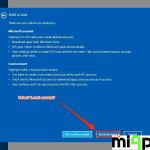
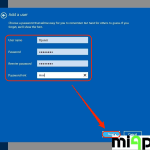
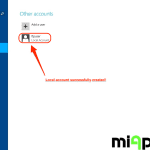
2 Comments
Pingback: Setting Up Permissions To A Folder For A Specified User In Windows 8.1 | miApple.me
Setting Up A Local User Account in Windows 8.1 http://t.co/g2KbkupVN0