![]() Outlook AutoComplete NK2 files are moved to Outlook 2016, Outlook 2013 or Outlook 2010 by the Outlook built-in ‘outlook.exe /importnk2’ command. If you migrate an Outlook 2010, Outlook 2013 or Outlook 2016 AutoComplete file to a new profile or computer, just copy and paste the stream_autocomplete*.dat file to the correct folder path or use the app NK2Edit. The freeware NK2Edit is the right tool for editing, converting and merging NK2 files (Outlook 2007 and earlier) or AutoComplete .dat files (Outlook 2010 and later).
Outlook AutoComplete NK2 files are moved to Outlook 2016, Outlook 2013 or Outlook 2010 by the Outlook built-in ‘outlook.exe /importnk2’ command. If you migrate an Outlook 2010, Outlook 2013 or Outlook 2016 AutoComplete file to a new profile or computer, just copy and paste the stream_autocomplete*.dat file to the correct folder path or use the app NK2Edit. The freeware NK2Edit is the right tool for editing, converting and merging NK2 files (Outlook 2007 and earlier) or AutoComplete .dat files (Outlook 2010 and later).
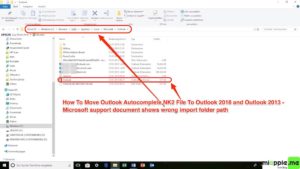
First, you should know what you want to do:
- Importing Outlook AutoComplete .nk2 file from Outlook 2007 or earlier to Outlook 2010, 2013 or 2016 to a new profile or computer (see 1. below).
- Importing and merging Outlook AutoComplete .nk2 file from Outlook 2007 or earlier to Outlook 2010, 2013 or 2016 to an existing profile or computer (see 1. below).
- Importing Outlook AutoComplete Stream_Autocomplete_*.dat file from Outlook 2010 or later to Outlook 2010, 2013 or 2016 to a new profile or computer (see 2. below).
- Importing and merging Outlook AutoComplete Stream_Autocomplete_*.dat file from Outlook 2010 or later to Outlook 2010, 2013 or 2016 to an existing profile or computer (see 2. below).
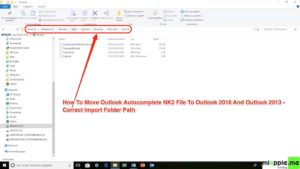
1. How to import and merge Outlook AutoComplete .nk2 file into Outlook 2010, Outlook 2013 or Outlook 2016 from Outlook 2007 or earlier versions to a new or existing profile / computer
To import .nk2 files into Outlook 2010, Outlook 2013 or Outlook 2016 to a new or an existing profile / computer, follow these steps:
- Make sure that the .nk2 file is in the following folder: %appdata%\Microsoft\Outlook. Note: The .nk2 file must have the same name as your current Outlook 2013 or Outlook 2016 profile. By default, the profile name is “Outlook.” To check the profile name, follow these steps:
- Down left on your Windows screen, click Start, and then click Control Panel.
- Double-click Mail.
- In the Mail Setup dialog box, click Show Profiles. Now you can see your profile’s name.
- Down left on your Windows screen, click Start, and then click Run.
- In the Open box, type ‘outlook.exe /importnk2‘, and then click OK. This should import the .nk2 file into the Outlook profile.
Notes:
- After you import the .nk2 file, the contents of the file are merged into the existing nickname cache that is currently stored in your already existing mailbox.
- The .nk2 file is renamed with a .old file name extension on the first start of Outlook 2013 or Outlook 2016. Therefore, if you try to re-import the .nk2 file, remove the .old file name extension.
- Outlook 2007 and earlier versions store the nickname cache .nk2 file in the following folder:
- Windows XP: Drive:\Documents and Settings\Username\Application Data\Microsoft\Outlook
- Windows Vista and later versions: Drive:\Users\Username\AppData\Roaming\Microsoft\Outlook
2. How to import and merge Outlook AutoComplete stream_autocomplete_*.dat file into Outlook 2010, Outlook 2013 or Outlook 2016 from Outlook 2007 or earlier versions to a new or an existing profile / computer
If you want to import an existing Outlook AutoComplete stream_autocomplete_*.dat file to a new or an existing profile / computer, the best way is to use the app NK2edit (Windows). For Outlook 2010 or later you have to import the stream_autocomplete_*.dat file to NK2edit:
- Download an install NK2Edit on your Windows computer.
- Open the old AutoComplete .dat file.

Moving Outlook AutoComplete to new profile or PC via NK2edit_03_successful import of Outlook 2006 .nk2 file - Click ‘Save As‘, Change the Save as type to “Outlook 2010 AutoComplete .dat file”.

Moving Outlook AutoComplete to new profile or PC via NK2edit_04_Save as Outlook 2010 AutoComplete as .dat file - Navigate to the following directory in the address bar within the ‘Save As‘ Window. %AppData%\Local\Microsoft\Outlook\RoamCache
- Save over the current Stream_AutoComplete file.
Notes:
- To avoid unexpected problems, you can first back up the Stream_AutoComplete*.dat file to other place.
- If you want to merge the old AutoComplete .dat file with the new one, you need to import both into NK2Edit and merge them.
- The Microsoft support document “Import or copy the Auto-Complete List to another computer” states the wrong path for Windows Vista and later Windows versions. It is not %APPDATA%\Microsoft\Outlook, but %APPDATA%\Roaming\Microsoft\Outlook. For being precise: Drive:\Users\Username\Appdata\Roaming\Microsoft\Outlook
- By default, file extensions are hidden in Windows. To change whether file extensions are shown, in Window Explorer on the Tools menu (in Windows 7 or Windows Vista, press the ALT key to see the Toolsmenu), click Folder Options. On the View tab select or clear the Hide extensions for known file types check box.
- NK2Edit works on any version of Windows, starting from Windows 2000 and up to Windows 10. NK2Edit is a Unicode based application, and thus it cannot work under Windows 95/98/ME.
- NK2Edit can read, write, and create NK2 files for Outlook 2003, Outlook 2007, Outlook 2010, Outlook 2013, and Outlook 2016.
- Outlook installation is not required on the computer that you run NK2Edit, except of “Add Records From Address Book” feature, which cannot work without Outlook. NK2Edit can also be used to open, edit, and save NK2 files on remote computers in your network, as long as you have read/write permission to the remote NK2 file.
AutoComplete feature changes on Outlook 2010 and later versions (Including Outlook 2013 and Outlook 2016)
Outlook 2010 introduced multiple changes in the mechanism of the AutoComplete feature and you should be aware of these changes when using NK2Edit software to edit the AutoComplete files of Outlook 2010.Here’s the list of AutoComplete changes on Outlook 2010:
- Filename change: In the previous versions of Outlook, the AutoComplete filename was created with .nk2 extension. On Outlook 2010, the filename is created with .dat extension and in the following format: Stream_Autocomplete_0_xxxxxxxxxxxxxxxxxxxxxxxxxxxxxxxx.dat
The xxxxxxxxxxxxxxxxxxxxxxxxxxxxxxxx section is a random 16-bytes hash.On a new Outlook installation or new Outlook profile, the Stream_Autocomplete file is created only after the user sends the first email message. Be aware that NK2Edit cannot edit the Autocomplete data until the Stream_Autocomplete file is created in the first time. - In additional to the AutoComplete file stored in the local hard drive, another copy of the AutoComplete data is stored inside the message store of Outlook. For MS-Exchange profile, this copy of the AutoComplete data is stored on the Exchange server. For profile based on .pst file, this copy of the AutoComplete data is stored inside the .pst file.
- If you delete the local AutoComplete file (with .dat extension) or if the user connects the Exchange server from another computer, the AutoComplete data stored in the Exchange server is automatically copied to the local computer.
- When using the combination of Outlook 2010 (or later) and Exchange Server 2010 (or later), sometimes the AutoComplete data stored on the Exchange server randomly overwrites the changes made with NK2Edit. If you experience the same problem, you can overcome this issue by using the /export_to_message_store command-line option: NK2Edit.exe /export_to_message_store $default
- This command-line option copies the local AutoComplete .dat file into the message store of the Exchange Server, to ensure that the older AutoComplete data stored inside the Exchange Server will not overwrite the latest changes you make with NK2Edit.
- Starting from version 2.35, you can also export the AutoComplete data to the message store from the user interface, by using the ‘Export To Message Store (Outlook 2010)‘ option (Ctrl+Shift+M)
- Starting from version 2.37, there is an option to automatically export the AutoComplete data to the message store every time that you save the AutoComplete file. In order to activate it, simply check the ‘Automatically Export To Message Store’ option located under the Options menu. Starting from version 2.65, You can also do it from command-line together with other command-line options, for example: NK2Edit.exe /AutoExportToMessageStore 1 /script “f:\scripts\myscript.txt” $default
- Outlook allows you to delete the AutoComplete cache completely, from both local AutoComplete file and the message store, by using the following command-line option: Outlook.Exe /cleanautocompletecache
- When you use the above command-line option, the AutoComplete file is deleted completely, and NK2Edit will not be able to edit the AutoComplete data until the file is created again by Outlook, after the user sends the first message.
- Suggested Contacts: Outlook 2010 introduced a new feature known as ‘Suggested Contacts’, which allows the user to manually add items into the AutoComplete combo-box. Be aware that the ‘Suggested Contacts’ and the older AutoComplete feature are maintained as 2 separated databases. When the AutoComplete combo-box is opened, the emails list is merged from both data sources.
Importing and merging Outlook AutoComplete .NK2 or .dat files is easily done by the Outlook built-in command ‘outlook.exe /importnk2’ or by using the Windows app NK2Edit.
Stay tuned! 😉


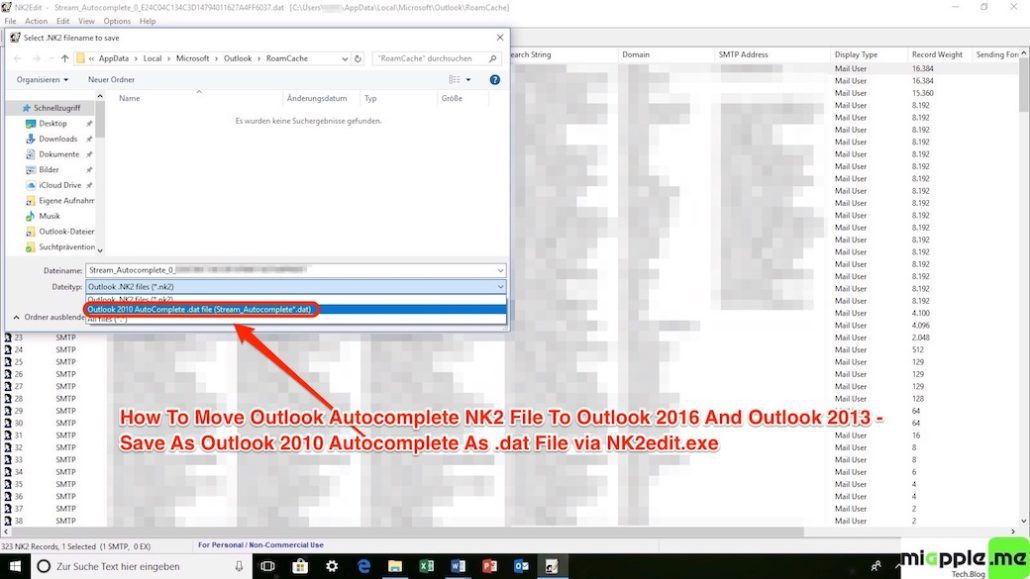
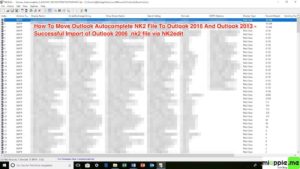
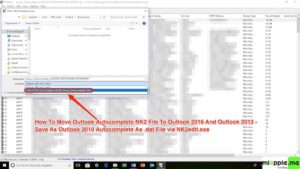
1 Comment
Pingback: How to Migrate Outlook AutoComplete - jasonhowe.net