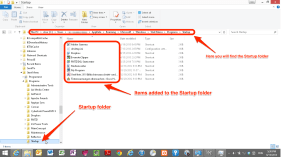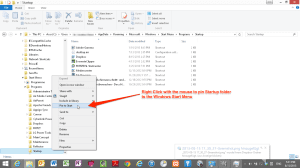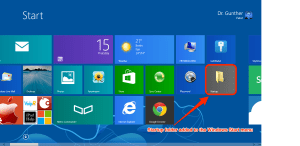On Windows 7 (or earlier windows versions like windows Vista or Windows XP) it was easy to add auto-start items to the ‘Startup’ folder of the Start Menu: Once added, the dedicated programs was started automatically every time Windows was booted. On Windows 8 or Windows 8.1 there is no Start menu anymore, but the so-called ‘Start Screen’. Beside this, the ‘startup’ folder is not visible any more. However, there is a work-around to get programs automatically started on Window 8 or Windows 8.1. Find the Startup folder on your PC and paste the shortcut of the program you want to get auto-started. For easy access later on, you just need to pin the Startup folder to the Windows 8 Start screen.
On Windows 7 (or earlier windows versions like windows Vista or Windows XP) it was easy to add auto-start items to the ‘Startup’ folder of the Start Menu: Once added, the dedicated programs was started automatically every time Windows was booted. On Windows 8 or Windows 8.1 there is no Start menu anymore, but the so-called ‘Start Screen’. Beside this, the ‘startup’ folder is not visible any more. However, there is a work-around to get programs automatically started on Window 8 or Windows 8.1. Find the Startup folder on your PC and paste the shortcut of the program you want to get auto-started. For easy access later on, you just need to pin the Startup folder to the Windows 8 Start screen.
- After Windows 8.1 is started and you logged in, open the Explorer and go to the folder ‘C:\Users\Your_Username\AppData\Roaming\Microsoft\Windows\Start Menu\Programs\Startup’.

Source: miApple.me - Add shortcuts of the programs you want to start automatically into this folder.
- You can pin this folder to the Windows Start Screen, too: Click on the folder ‘Startup’, then make a right-click with the mouse and choose ‘Pin to Start’.

Source: miApple.me - Now you will find the ‘Startup’ folder on the Windows Start Screen and you can easily add items later on to get started every time your computer restarts or if you log off and log in again.

Source: miApple.me
This work-around works perfectly on my Acer Aspire 1810T running on Windows 8.1 Preview.
Stay tuned! 😉