 Learn how to take screenshots on an Apple Watch. There are two possible options: The first one is the official ‘how-to’ of Apple, for details see the corresponding support document. The second one is demonstrated in the following video podcast. In both cases, you have to be fast because you must press the two buttons immediately after each other. If not, another command on the Apple Watch will be activated…
Learn how to take screenshots on an Apple Watch. There are two possible options: The first one is the official ‘how-to’ of Apple, for details see the corresponding support document. The second one is demonstrated in the following video podcast. In both cases, you have to be fast because you must press the two buttons immediately after each other. If not, another command on the Apple Watch will be activated…

Bonus tip: If you want to see my very first unboxing video podcast, have a look at the post “Unboxing Apple Watch Sport In Space Gray” and the video podcast of ‘How To Set Up An Apple Watch Sport In Space Gray‘.
And now enjoy the video podcast of ‘How to take screenshots on an Apple Watch Sport in Space Gray:
(miApple.me’s Original Source)
Here are the two options to take screenshots on an Apple Watch:
miApple.me’s method: 🙂
- First press & hold the ‘Digital Crown‘ / ‘Home Button‘.
- Then immediately after, press the ‘Side button‘. Done!
- After you take a screenshot, you can find it in the Photos app on your iPhone.
The disadvantage of this method is that holding the Digital Crown to long will activate Siri.
Official Apple method (see Apple’s support document):
- Press and hold the ‘Side Button‘ on your Apple Watch.
- Then immediately press and release the ‘Digital Crown‘.
- After you take a screenshot, you can find it in the Photos app on your iPhone.
The disadvantage of that method is that holding the Side Button to long will activate the ‘Power off’ / ‘Power Reserve’ screen.
Taking screenshots on an Apple Watch is easy if you take care to press the second button immediately after you pressed & held the first one. By the way, I’m still testing my Apple Watch. More details are following! Do you have any special question for testing? Comment and I’ll have a look into it!
Stay tuned! 😉


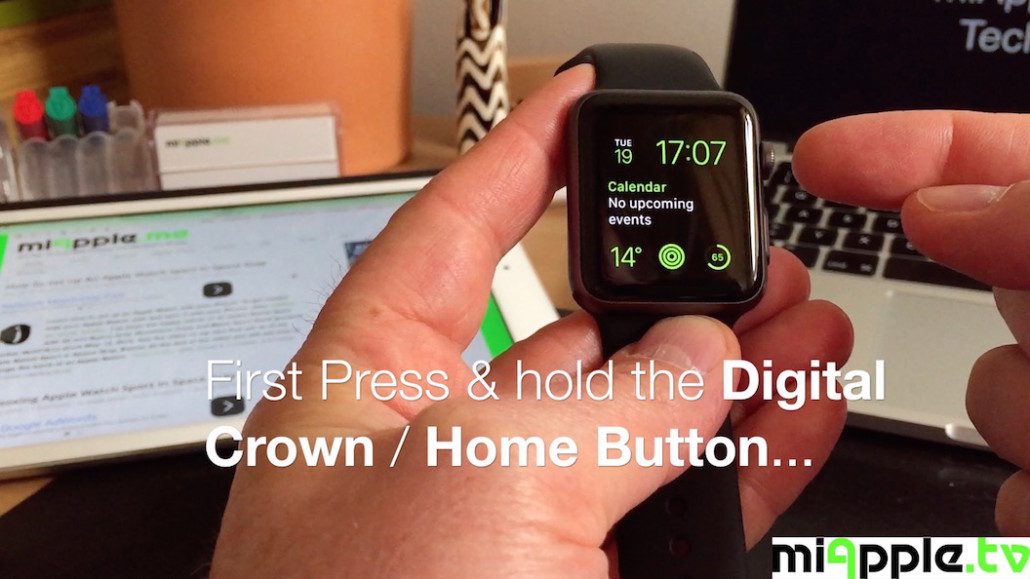
1 Comment
Did you know that there are two ways of taking a screenshot on an Apple Watch? If not, read this post: http://t.co/L7xUQ6jDNp