![]() No notification sounds on iPhone when locked: Here’s the fix and explanation why your iPhone is not making any sound notifications every time you get a new message. If your iPhone is locked, a text message coming in alerts on the Apple Watch only. If the iPhone is unlocked, then the notification sound is heard.
No notification sounds on iPhone when locked: Here’s the fix and explanation why your iPhone is not making any sound notifications every time you get a new message. If your iPhone is locked, a text message coming in alerts on the Apple Watch only. If the iPhone is unlocked, then the notification sound is heard.
This fix applies to all iPhone no notification sound when locked issues, e.g. Text Messages, Mail, SMS, Twitter or Facebook notifications and notification sounds on your iPhone 7, iPhone 8, iPhone X, iPhone XR, iPhone 11 or iPhone 12 (Pro). Furthermore, if you got no notifications sounds on your iPhone when locked after updating to iOS 10, iOS 11, iOS 12, iOS 13 or iOS 14.
How message notification sounds are working using both Apple Watch and iPhone
A message notification or a message notifications sound on your different Apple devices will go to your iPhone or your Apple Watch, depending on the device that you’re using in the moment and the settings you had chosen. With Wrist Detection enabled, in order to bring notifications to your attention as soon as possible.
- If your iPhone is unlocked, then you will receive notification alerts and sounds on your iPhone instead of on your Apple Watch.

OS_watchOS_no-message-notifications sound_01_notification on iPhone - If your iPhone is locked or asleep and your Apple Watch is unlocked (regardless of whether the watch display is asleep or awake) and on your wrist, you will receive notification alerts and sounds on your watch.

iOS_watchOS_no-message-notifications sound_02_notification on Apple watch - If your Apple Watch is locked or has Do Not Disturb enabled, then the notification and notification sound will go to your iPhone.
- If you turn off Wrist Detection (on your iPhone, in the Watch app, go to: My Watch > Passcode – turn off Wrist Detection), then all notifications and the notification sound will be delivered to both devices.
- When you dismiss notifications on your Apple Watch, they’re also dismissed from your iPhone. You receive notifications on whichever device you’re using, not both devices at the same time.
Note: If you turn off Wrist Detection, you will then not be able to benefit from features including Apple Pay, earning Stand credit and a single unlock after placing your Apple Watch on your wrist.
If you don’t see message notifications on your Apple Watch
When your devices disconnect, your notifications go to your iPhone instead of your Apple Watch. To check your connection, swipe up on the watch face to open Control Center. If your devices are disconnected, you might see ![]() ,
, ![]() , or
, or ![]() . Try to connect your iPhone and Apple Watch.
. Try to connect your iPhone and Apple Watch.
When your Apple Watch locks or you turn on Do Not Disturb, your notifications go to your iPhone.
- When your Apple Watch is locked,
 appears on the watch face.
appears on the watch face. - When Do Not Disturb is on,
 appears on the watch face. To turn this feature off, swipe up on the watch face, then tap
appears on the watch face. To turn this feature off, swipe up on the watch face, then tap  .
.
For third-party apps, notifications are delivered only if your paired iPhone is also connected to a network.
How to fix ‘No notification sounds on iPhone when locked’
If iPad or iPhone notifications sound not working, meaning if your iPhone (or iPad) does not let you know when you receive an incoming text message (e.g., iMessage), check here how to fix this:
- Make sure that you do not have ‘Do Not Disturb‘ turned on. Check this by going to Settings > Do Not Disturb. Set this to ‘Off‘.
- Make sure that ‘Do Not Disturb‘ is not turned on for any particular contacts. To check this, launch the Messages app where you can see your messages. Does any message have any moon sign? If there is, this means that you enabled ‘Do Not Disturb‘ for that contact. Do disable this, tab ‘Details‘ and turn off ‘Do Not Disturb‘.
- Tap Settings > Notifications > Messages, make sure that ‘Allow Notifications‘ is turned on.
- Your device has a mute switch (ring or silent). On your iPhone, this switch is located on the left side of your device, on your iPad, it is located on the right side of your iPad. Make sure that the mute button isn’t turned on by pushing the ‘Ring / Silent’ switch to the ‘Ring’ position.
- Restart your device by pressing and holding the sleep/wake button until you see the slider then slide the slider.
- Reset your device by holding down the home button and the power button (wake/sleep) until you see the Apple logo.
- Restart the Messages app by forcing the Messages app to close. Simply press the home button twice, find the Messages app and swipe up to close it. Then relaunch again.
- Look at Bluetooth: If you’ve recently connected to a Bluetooth device, sometimes that connection remains and alerts are sent to it rather than your iPhone or iPad. To check, go to Settings > Bluetooth and check if any of your Bluetooth devices are connected and routing sound. If so, disconnect or unpair that Bluetooth device. Alternatively, if you’re not currently using any Bluetooth device, disconnect devices by swiping up Control Center or turn Bluetooth off by going to Settings > Bluetooth > Off.
iPhone Text Message Sound not working when locked. No notifications sound is fixed by understanding how message notifications and notification sounds are working on iOS if you are using both iPhone and Apple Watch and selecting the correct settings, e.g. turning on ‘Do not disturb’ on Apple Watch or turning off the ‘Wrist Detection’ feature on Apple Watch.
Stay tuned! 😉


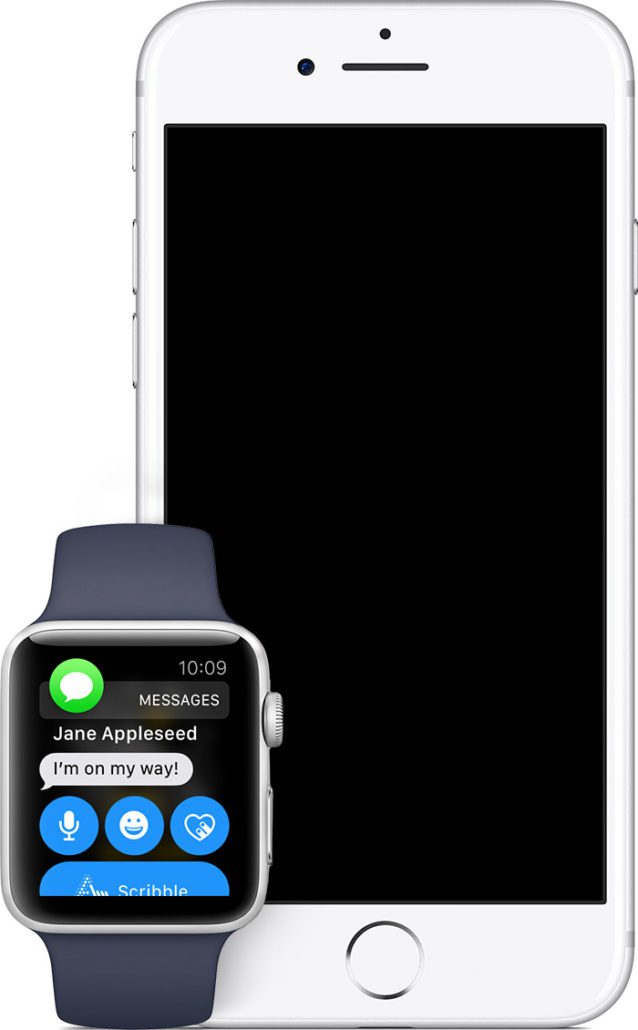
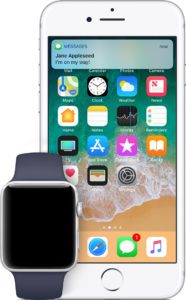

59 Comments
Thanks very much, this worked an absolute treat. Appreciate your help!
You’re welcome! many thanks for your feedback!