 SMB Windows file sharing not working on Mac after upgrading to macOS 10.13 High Sierra or macOS 10.12 Sierra or setting up a new Mac or MacBook via iCloud is easily fixed. For SMB windows file sharing, you need to select a user for activation. Sometimes, you cannot select the user because the user is grayed out. The real cause of this problem is that you most probably use the same password for accessing your Mac and as your iCloud password. Due to security reasons, you cannot use the same password for both your Mac and iCloud anymore. This fix also applies to Mac OS X 10.11 El Capitan.
SMB Windows file sharing not working on Mac after upgrading to macOS 10.13 High Sierra or macOS 10.12 Sierra or setting up a new Mac or MacBook via iCloud is easily fixed. For SMB windows file sharing, you need to select a user for activation. Sometimes, you cannot select the user because the user is grayed out. The real cause of this problem is that you most probably use the same password for accessing your Mac and as your iCloud password. Due to security reasons, you cannot use the same password for both your Mac and iCloud anymore. This fix also applies to Mac OS X 10.11 El Capitan.
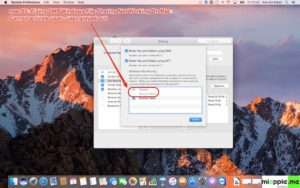
Background: How to enable SMB Windows file sharing on your mac
Go to the Apple menu and choose ‘System Preferences‘ from the drop down menu. To enable File Sharing in macOS or Mac OS X, open the ‘Sharing‘ pane of ‘System Preferences‘ and select the option for ‘File Sharing‘. Windows computers and Macs can then see your computer on the local network. If you want to add an existing user for SMB file sharing open ‘Options…‘ for selecting and activating the user. For details see Apple’s support document.
Problem: Cannot select and activate user for SMB Windows file sharing on my Mac
You cannot activate SMB Windows file sharing because the user is grayed-out. The reason for this is that you got the same password for both your iCloud account and your mac (local password). I guess you set up or upgraded your macOS or Mac OS X and chose your iCloud account and password to access your Mac locally. This iCloud password login was removed in Mac OS X 10.11.4 El Capitan (I think due to security reasons). It doesn’t forcibly remove it from existing accounts, but if you turn it off, you can’t turn it back on.
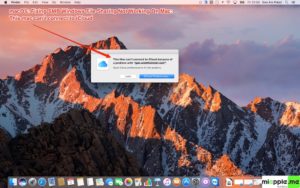
Some user will see the pop-up message ‘This mac can’t connect to iCloud because of a problem with ‘Your iCloud email‘. Open iCloud preferences to fix this problem.‘ The fix for this is the same as for SMB Windows file sharing.
How to fix Mac cannot access user account for SMB Windows File Sharing
For enabling SMB windows file sharing, you need to change the password of your local account on your Mac and NOT the iCloud password:
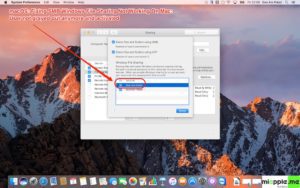
Choosing a new password for your local account on your mac different to your iCloud account will fix that SMB Windows file sharing is not working on Mac after upgrading to macOS 10.13 High Sierra, macOS 10.12 Sierra, Mac OS X 10.11.3 El Capitan or setting up a new Mac or MacBook via iCloud before Mac OS X 10.11.4 El Capitan.
Stay tuned! 😉


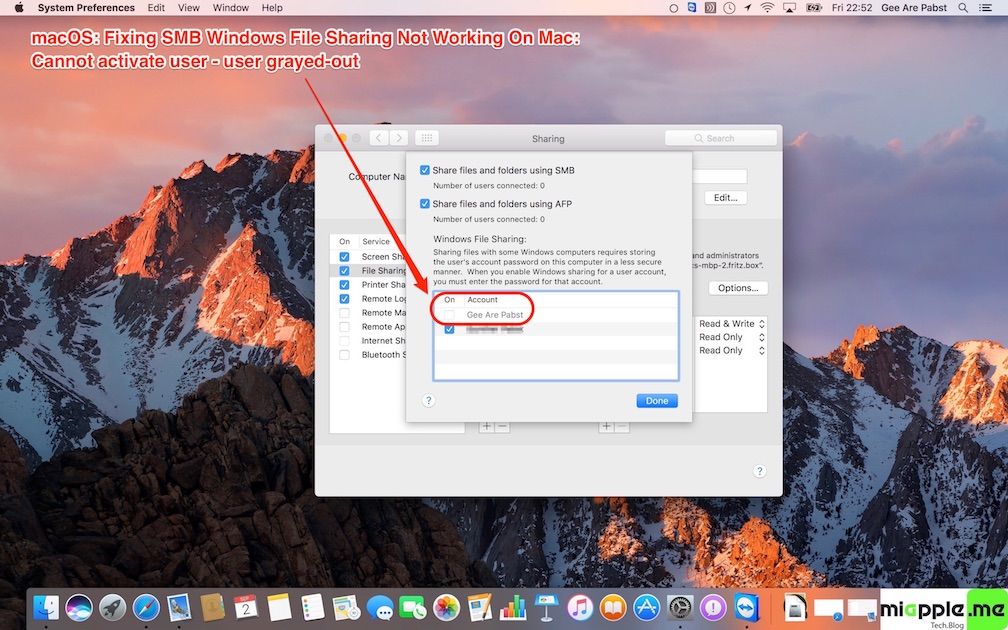
6 Comments
Smb is a joke so is Apple’s move to ACL’s over unix permissions. My 5cents do not install past 10.11 as the password reset app that allows reset ACL’s is gone and external drives change “ignore privileges” after 12hours. Use Onyx to fix problems in permissions but first found if you Click “Create New” UUID ( Preferences/Users unlock first, then right click user Advanced Options) then boot into recovery, run Terminal “password reset” then tick Clear ACL’s it works better. To revert back to AFP do not use the finder side bar an use the go command (command k) afp:// ip address e.g. 192.168.0.61
Disable client signing on the client end:
How to Fix It In One Command
Open up a terminal and enter this command.
printf “[default]\nsigning_required=no\n” | sudo tee /etc/nsmb.conf >/dev/null
Then unmount and remount any SMB shares.
Reversing The Change
If the fix is causing other issues or lack of SMB connectivity, and you need to reverse it – simply delete the /etc/nsmb.conf file with this command
sudo rm /etc/nsmb.conf
By default the file does not exist on a fresh install of OS X/macOS.
This is how I solved the SMB file sharing problem on my Mac running Sierra. Please let me know if this worked for you!
Unfortunately, this does not solve the problem for users who do not use iCloud.
FIXED – Had this issue today after updating work machine – macOS: SMB Windows FileSharing Not Working @appletalk_au https://t.co/3zmDG2H9dr
Test is required.
macOS: Fixing SMB Windows File Sharing Not Working On Mac https://t.co/okldOFv43J https://t.co/xV0AhYfJe5