![]() As I have already reported, the COOKOO app with its version 1.4 is able to notify you of incoming emails, SMS messages and voicemails. To do this, you will need to create a ConnecteDevice account within the COOKOO app.
As I have already reported, the COOKOO app with its version 1.4 is able to notify you of incoming emails, SMS messages and voicemails. To do this, you will need to create a ConnecteDevice account within the COOKOO app.
Here’s how to proceed:
- Open the COOKOO app and select “Settings”.
- Tap the “My accounts” bar.
- Tap the “ConnecteDevice” bar.
- Tap the “Sign-up” bar.
- Create a “ConnecteDevice Account”: Fill in your first name, last, name, email address and select a password. Complete the form by agreeing the terms of service and click on “Create user”.
- Tap “Create user” bar.
- You will immediatly receive an email from “notifications@connectedevice.com” (noreply@connectedevice.com). This email will contain the instructions needed to set-up your ConnecteDevice account for email, SMS and Voicemail notifications.
Here is an example for the email you get with the notification tokens:
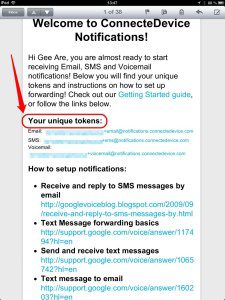
How do the notifications work? You will receive three new unique email addresses, named ‘token’: One token for email forwarding, one for SMS forwarding and another for Voicemail forwarding on your COOKOO watch or COOKOO keyfob (up to now, the later forwarding works only for Google voice). This means all of your private information is forwarded to a Connected Device server! But what happens with my private and personal information? Are the forwarded messages immediately deleted from the servers?
I directly asked ConnecteDevice via the COOKOO customer support and got the following answer from Dennis Bar:
“We do not keep a copy of the emails or SMS on our servers. The information is deleted immediately.”
But how can you locate your email, voicemail, and Google voice SMS tokens if you have lost your ConnecteDevice account verification email? After your account is set up, you can find your tokens in that place:
- Open the COOKOO app.
- Tap “Settings” in the upper-right corner on the devices screen.
- Select “My Accounts”.
- Tap “ConnecteDevice.” Your email, voicemail, and SMS tokens will be displayed.
Did you know you can easily copy your tokens from the app? Use the instructions above to locate your tokens in the app. Double tap on your desired token, drag the blue pins to ensure the entire token is highlighted and then tap “Copy”. Paste the token wherever you need to.
Now you set up your ConnecteDevice account. In the upcoming posts I will guide you throught the setting up of email notifications for Gmail (Google email), iCloud email and Microsoft accounts (Hotmail, Windows Live or Outlook.com). Last, but not least, I show you a straight way to set up email, SMS and Voicemail notifications for your COOKOO watch using Google Voice. Officially, Google Voice works only inside the United States, but I’ll give you a hint how it works outside USA, too.
Stay tuned! 😉


1 Comment
Pingback: COOKOO Watch: Setting Up Email Notifications For Microsoft Accounts (Windows Live, Hotmail or Outlook.com) | miApple.me