 Learn how to fix the issue ‘cannot connect MacBook to iPhone via bluetooth’. If you try for the first time to connect and pair your new MacBook Pro, MacBook Air or MacBook 12 inch to your iPhone (5, 5S, SE, 6, 6 Plus, 6s, 6s Plus, iPad air, iPad Pro) or any iOS device via bluetooth tethering, you probably got the message ‘Connection unsuccessful’ and ‘‘your MacBook’s name‘ is not supported’ on your iOS device and ‘Network is unavailable’ on your MacBook. I bet, you had already set up a Personal Hotspot on your iOS device before. And that’s the source of the problem. I will show you the fix in the following.
Learn how to fix the issue ‘cannot connect MacBook to iPhone via bluetooth’. If you try for the first time to connect and pair your new MacBook Pro, MacBook Air or MacBook 12 inch to your iPhone (5, 5S, SE, 6, 6 Plus, 6s, 6s Plus, iPad air, iPad Pro) or any iOS device via bluetooth tethering, you probably got the message ‘Connection unsuccessful’ and ‘‘your MacBook’s name‘ is not supported’ on your iOS device and ‘Network is unavailable’ on your MacBook. I bet, you had already set up a Personal Hotspot on your iOS device before. And that’s the source of the problem. I will show you the fix in the following.
The fix is working on Macs running on macOS 10.13 High Sierra, macOS 10.12 Sierra, OS X 10.11 El Capitan, OS X 10.9 Mavericks and OS X 10.10 Yosemite and iOS devices running on iOS 11, iOS 10, iOS 9 and iOS 8.
Situation: My new MacBook 12” (Early 2016) was unable to make Bluetooth tethering with my iPhone 6. Weird, my MacBook Pro 13” (Late 2013) always connects to this iPhone 6 via Bluetooth without any problems. I will guide you through the solution I found.
First, you should check if you set up Bluetooth correctly both on your iOS device and on your MacBook.
How to connect MacBook to iPhone with Personal Hotspot via bluetooth
Here’s how to set up a Personal Hotspot via Bluetooth:
- On your iOS device, tap ‘Settings‘ > ‘Bluetooth‘ on your iOS device and turn on ‘Bluetooth’.
- Tap ‘Settings‘ > ‘Cellular‘ / ‘Mobile Data‘.
- Tap ‘Personal Hotspot‘ and turn it on.
- Then select ‘Bluetooth and USB only‘ for connecting your iOS device via Bluetooth to your MacBook.

Fix cannot connect MacBook to iPhone via bluetooth_03_Turn on Personal Hotspot - Turn on Bluetooth on your MacBook: Click on the Apple Logo. Go to ‘System Preferences…‘ > ‘Bluetooth‘ and turn on Bluetooth to make sure that your MacBook is discoverable.
- Now you should see your iOS device under ‘Devices‘ as ‘not connected‘. Make a double-click on this iOS device for connecting via bluetooth. If the connection is successful you will see ‘connected‘.
- If the message ‘Connection unsuccessful – Please pair this device again‘ on your MacBook appears, then click on ‘Pair‘.

Fix cannot connect MacBook to iPhone via bluetooth_04_Pair MacBook.jpg - A window with ‘Waiting for “name of your iOS device” to accept pairing‘ with a dedicated 6 digit number should appear.

Fix cannot connect MacBook to iPhone via bluetooth_05_MacBook pairing code - On your iOS device, the ‘Bluetooth pairing Request‘ with the equal 6 digit number should appear. Tap on ‘Pair‘. If the connection is successful you will see ‘connected‘. Done!

Fix cannot connect MacBook to iPhone via bluetooth_06_iOS Bluetooth pairing request
Notes:
- After you set up Personal Hotspot, you can go to ‘Settings‘ > ‘Personal Hotspot‘ to turn it on or off and change your password.
- If you don’t see the option for Personal Hotspot, ask your carrier if you can use Personal Hotspot with your plan.
- If you’re using iOS 8 or later, you can use Instant Hotspot to share your cellular data connection without having to turn on Personal Hotspot first.
If you still cannot connect your MacBook to your iOS device via Bluetooth, then follow these instructions:
How to fix ‘Cannot Connect MacBook To iPhone Via Bluetooth’
If you set up your user account of your new MacBook with your Apple iCloud account, you probably got the message ‘Connection unsuccessful‘ and ‘‘your MacBook’s name‘ is not supported‘. The fix is really simple:
You have to change the Wi-Fi Password on your iOS device (you can change it back later again).
I’ve check this on my new 12 inch MacBook (Early 2016) running on OS X 10.11 El Capitan and my iPhone 6 running on iOS 9.3.1. But the fix should also work on macOS 10.13 High Sierra, macOS 10.12 Sierra, OS X 10.9 Mavericks and OS X 10.10 Yosemite and other iOS devices.
Here’s how to fix ‘Cannot Connect MacBook To iPhone Via Bluetooth’:
The work around to fix ‘Cannot Connect MacBook To iPhone Via Bluetooth’ is to change the Personal Hotspot password. Simple, but effective.
Stay tuned! 😉


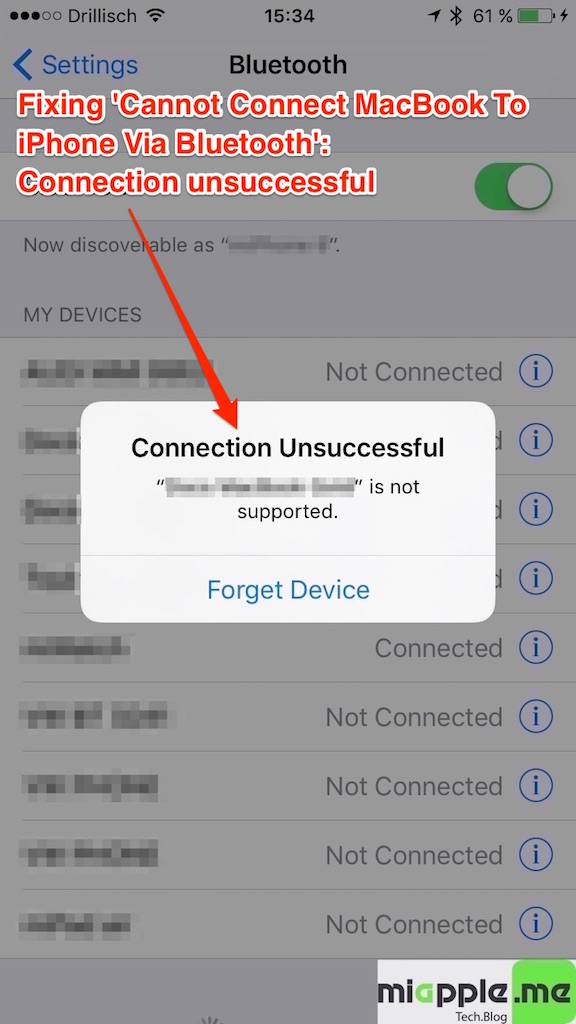
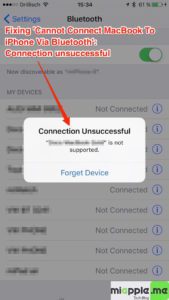
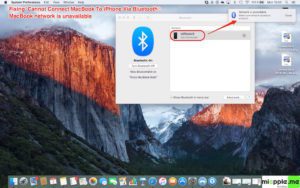
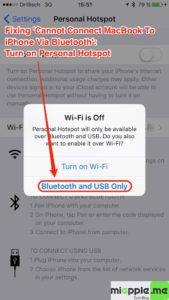
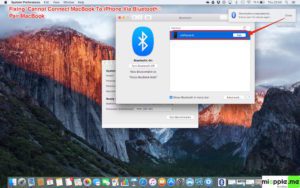
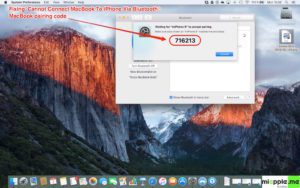
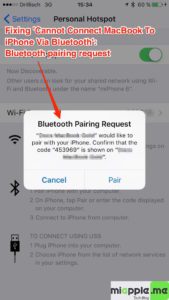
27 Comments
Same problem with MacBook Air and iPhone 14.No workarounds I’ve found.iCloud sig out didn’t work.Wifi password change no
Using 2021 MacBook Pro and iPhone 14 Pro, both on latest OS updates.
Still doesn’t work for me – the MacBook sends a pairing code to the iPhone, which when accepted shows a connection on the MacBook lasting only a couple of seconds, then disconnects. No connection is ever shown on the iPhone, and on attempting to connect the iPhone to the MacBook after ‘pairing’, I’m given the message that the MacBook can’t be supported together with a prompt to forget the device.
This keeps happening after multiple Apple ID signouts/ins, and reboots.
All Airplay, Handoff settings are set to open, and both devices are on the same wi-fi network too.
Useless.
Try to sign out and in your iCloud account.
Same has happened to me with my 2020 macbook air m1 and iphone 13. For the amount of money I paid APPLE for these devices they should bloody well work properly!!
I have the 2023 MacBook Pro (Mac OS 14.1.2) and the iPhone 13 Pro Max (iOS 17.2, beta 4), and I am Having the exact same problem. I tried all these suggestions, and none of them worked. I also tried with an Iphone 11, same problem. Very frustrating!!!
Changing wifi personal hotspot password does not work. Connects for a few seconds then permanently disconnects. Using my new Macbook Pro -> iphoneX….very frustrating!
Tried all these – doesn’t work on a 2019 Mac and iPhone 12 disgusted!
The mighty Apple falls at the first hurdle. All apple devices talk to each other, my arse.
Thank you , that’s very helpful, merci beaucoup.
Using iPhone 6 & Mojave 10.14.1 OS. Connects for a couple of seconds, then disconnects permanently; under all your instructions.
I do not have a Personal Hotspot. I have tried pairing my iPhone 5 to my MacBook Pro and it will not connect.
I followed your instructions, got connected: but when I send file or photo the following message i receive. “The device does not have the necessary service”
By the way I try to connect my MacBook Air with My iPhone SE, via bluetooth.
I would like to hear from you soon, I am working in real remote area’s where I totally relay on my Phone and computer.
Kind Regards,
Fernando van Heest.
Thanx a million $$$$ .
Changed password and l was able to connect finallly !!!!
Hi MrSandmann,
Many thanks for your feedbackt! I really appreciate your contribution!
Cheers
Gee Are