![]() Learn how to download and install Windows 10 (Technical Preview) from a bootable USB flash drive. What you need is the Windows 10 ISO file, a tool to create a bootable USB drive like Rufus and at least a 4 GB USB drive for 32 bit version or a 8 GB USB drive for the 64 bit version. Another option is to install Windows 10 (Technical Preview) on a virtual machine like with VirtualBox.
Learn how to download and install Windows 10 (Technical Preview) from a bootable USB flash drive. What you need is the Windows 10 ISO file, a tool to create a bootable USB drive like Rufus and at least a 4 GB USB drive for 32 bit version or a 8 GB USB drive for the 64 bit version. Another option is to install Windows 10 (Technical Preview) on a virtual machine like with VirtualBox.

Here’s how to install Windows 10 (Technical preview) from a bottle USB flash drive:
- Download Windows 10 (Technical Preview): Sign up for the Windows Insider Program, if you haven’t already.
Read the system requirements. Choose the appropriate language for the ISO file, either for your 32 bit or 64 bit system. - Download Rufus utility, a free tool for creating a bootable USB flash drive. Rufus is a portable program, meaning it doesn’t require installation.
- Start Rufus, then insert your flash drive. Caution: Make sure that your USB drive doesn’t contain any important data because Rufus will format the drive. Rufus should automatically detect the drive and list it in the Device field. If not, select the drive manually.
- Create the bootable USB drive: Check that ‘Create a bootable disk using‘ is selected. All other default settings should be OK. Click the drive icon at the far right, then navigate to where you saved the Windows 10 ISO file. Select it, and then click ‘Start‘.
- Wait until Rufus reports ‘DONE’: This will take some time, perhaps as long as 20-30 minutes. Don’t be alarmed (or confused) if an Explorer window appears for the USB flash drive. When ‘DONE’ is prompted, you can close Rufus and the drive window.
- Installing Windows 10: Re-boot your Windows PC. Most likely, it won’t be configured to boot from an external drive by default, so you may need to change the settings in the BIOS during the next reboot. Important: You must force the Windows PC to boot from the USB flash drive. If you succeeded booting from the USB flash drive, the Windows 10 installation screen appears. Follow the Windows installation instructions.
Caution: If you use the standard settings and continue this installation selecting ‘Upgrade: Install Windows and keep files, settings and applications‘ will substitute your current Windows version! Otherwise choose ‘Custom: Install Windows only (advanced)‘ and select another, free partition of your PC. After that you will have a dual-boot option.

It’s easy to install Windows 10 (Technical Preview) from a USB flash drive using the free tool ‘Rufus’ to make a bootable USB drive.
Stay tuned! 😉


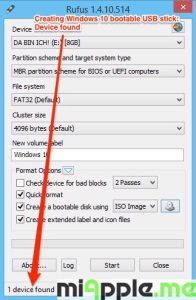
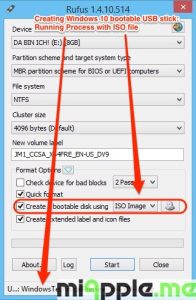
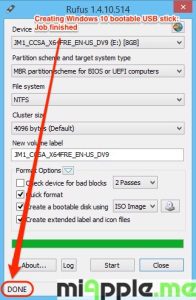
3 Comments
Pingback: Windows 10: How To Set Up iCloud Email in Outlook 2016 - miApple.me
Pingback: Windows 10: How To Set Up iCloud Email in Outlook 2013 - miApple.me
Pingback: Windows 10 Dual Boot With Windows 8 Or Windows 8.1 - miApple.me