![]() Finally, the new Apple TV 4th Generation with tvOS 9.0 and tvOS 10 has the option to make screenshots, video screen capturing and game recordings. All you need for making Apple TV 4 screenshots and video screen captures is the Quick Time Player and an USB-C to USB cable. In contrast to other tutorials, for the following one you do not need a developer tool like Xcode on Mac OS X 10.11 El Capitan, macOS 10.12 Sierra and macOS 10.13 High Sierra.
Finally, the new Apple TV 4th Generation with tvOS 9.0 and tvOS 10 has the option to make screenshots, video screen capturing and game recordings. All you need for making Apple TV 4 screenshots and video screen captures is the Quick Time Player and an USB-C to USB cable. In contrast to other tutorials, for the following one you do not need a developer tool like Xcode on Mac OS X 10.11 El Capitan, macOS 10.12 Sierra and macOS 10.13 High Sierra.
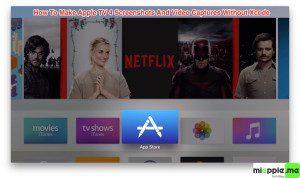
How to make Apple TV 4 screenshots
This tutorial describes how to make Apple TV screenshots without the need of Xcode on Mac OS X 10.11 El Capitan or macOS 10.12 Sierra.
- Start QuickTime Player on your Mac using Spotlight or the Applications folder.
- Connect your Apple TV 4 to your Mac using a USB-C to USB cable. The Apple TV 4 is still plugged into the wall and your HDTV.
- On Quicktime on your Mac, go to the ‘File‘ menu and choose ‘New Movie Recording‘.
- Next to the gray and red record button, click on the ‘v‘ shaped arrow to see a list of choices. Pick ‘Apple TV‘ for both Camera and Microphone.
- At that point, you’ll see the Apple TV’s current video feed on your Mac’s screen. To make a screenshot, hit ‘Command-Shift-4′, then hit the ‘space bar‘.
- Your cursor will turn into a camera icon. Hover over the window until the title bar and recording interface disappear, then click your trackpad or mouse on the window to make a screenshot. Done!
How to make Apple TV 4 video screen captures and game recordings
This tutorial describes how to make Apple TV video screen captures without the need of Xcode.
- Start QuickTime Player on your Mac using Spotlight or the Applications folder.
- Connect your Apple TV 4 to your Mac using a USB-C to USB cable. The Apple TV 4 is still plugged into the wall and your HDTV.
- On Quicktime on your Mac, go to the ‘File‘ menu and choose ‘New Movie Recording‘.
- Next to the gray and red record button, click on the ‘v‘ shaped arrow to see a list of choices. Pick ‘Apple TV‘ for both Camera and Microphone.
- At that point, you’ll see the Apple TV’s current video feed on your screen. Hit the gray and red record button to start recording video.
- Navigate through the menu of your Apple TV 4 using the remote control. Click on ‘Stop‘ to stop recording. Done!
Apple TV 4 screenshots, video screen capturing and game recordings are easily done on tvOS 9.0 and tvOS 10.0 by using Quick Time Player and an USB-C to USB cable without Xcode on Mac OS X 10.11 El Capitan, macOS 10.12 Sierra and macOS 10.13 High Sierra.
Stay tuned! 😉


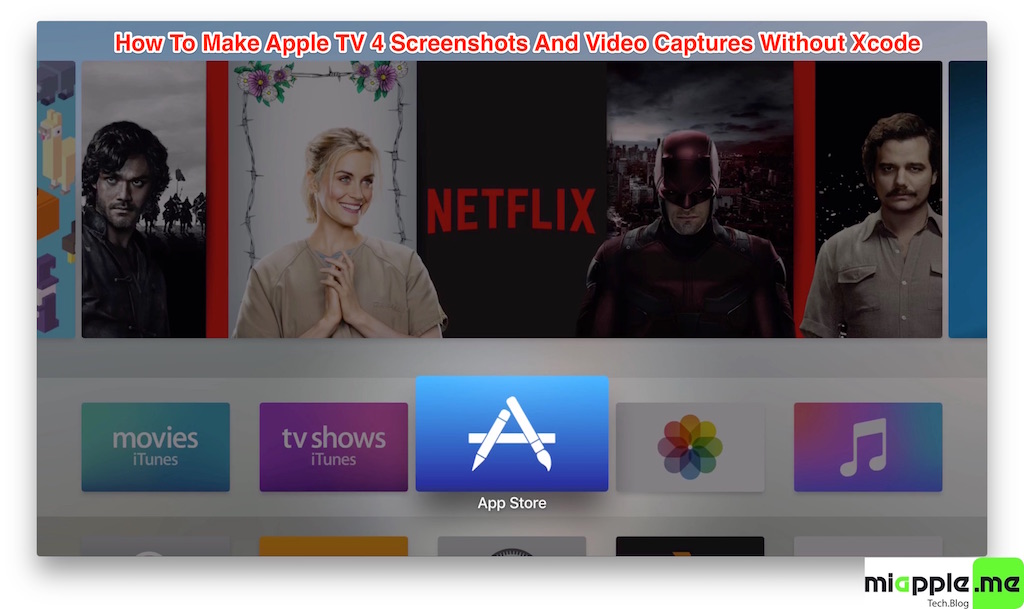
3 Comments
Pingback: Tips And Tricks for Apple TV 4 And Siri Remote Shortcuts - miapple.me
Finally, you can make screenshots with an Apple TV 4! https://t.co/kZdqCWSdx2
How To Make Apple TV 4 Screenshots And Video Captures Without Xcode https://t.co/kgfjWSty8y https://t.co/RV8dF5ABZL https://t.co/qlWqNtkK2s